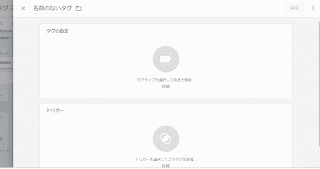以前の記事で、GTMを導入しました。
GTMを利用すると、自分のサイトがどれくらい読んでいただいているかがわかるので
あまり読まれていないページは書き方がまずかったのかもしれません。
以下でGTMの設定と確認方法を紹介したいと思います。
GTMの設定と確認
変数を定義
GTMの管理画面の左メニューから「変数」を選択します。画面右上の「設定」を選択します。
出てきたメニューを下にスクロースして「スクロール」の中の「Scroll Depth Threshold」にチェックを入れます。
トリガーを定義
左メニューから「トリガー」を選択し、画面右の「新規」を選択します。画面右上のえんぴつアイコンを選択します
「トリガーのタイプを選択」で「スクロール距離」を選択します。
「トリガーの設定」「縦方向スクロール距離」「割合」を選択します。
※今回の設定値は例の通り(10,25,50,75,90)にしました。
設定が終わったら、右上の「保存」を押しましょう。保存のため、トリガー名が聞かれますので自由に設定します。
※今回はデフォルトで入っている文字列のままにします。
タグの定義
管理画面左メニューの「タグ」を選択し「新規」を選択します。タグタイプを選択します。「Google アナリティクス ユニバーサルアナリティクス」を選択します。(アナリティクスが何度も。。。)
以下の様に設定されます。
最終的には以下のように設定してみてください。
これでめでたくタグは完成したのですが、最後にブログに適用しなければなりません。
とはいえ、ちゃんと動いているか確認したいですよね。
画面右上の「プレビュー」を選択してください。以下の画面になると思います。
オレンジ枠の説明の中に
このウェブブラウザでご自身のサイトにアクセスすると、このワークスペースをプレビューしてデバッグできます
とありました。早速別タブで自分のブログを開いてみます。
画面下部に見慣れない枠が。
GTMのデバッグ機能が動いています。
さらに、埋め込んだタグを確認するため、ページをスクロールしていくと
先ほど作成したタグが Fired XX time(s) とでて、XXの数がカウントアップしていきます。どうやら無事動いているようです。GTMに戻って「公開」を選択します。
公開前に以下の画面が表示されます。
バージョン名などを追記して公開します。
さて、これで読了率はどのように出るのでしょうか。
Google アナリティクスのサイトに行き、「リアルタイム」「イベント」「イベント(直前の30分前)」で確認できるのですが、、、
イベント名が「10?」何か起こっているのでしょうか。。。
原因を調べていきたいと思います。